
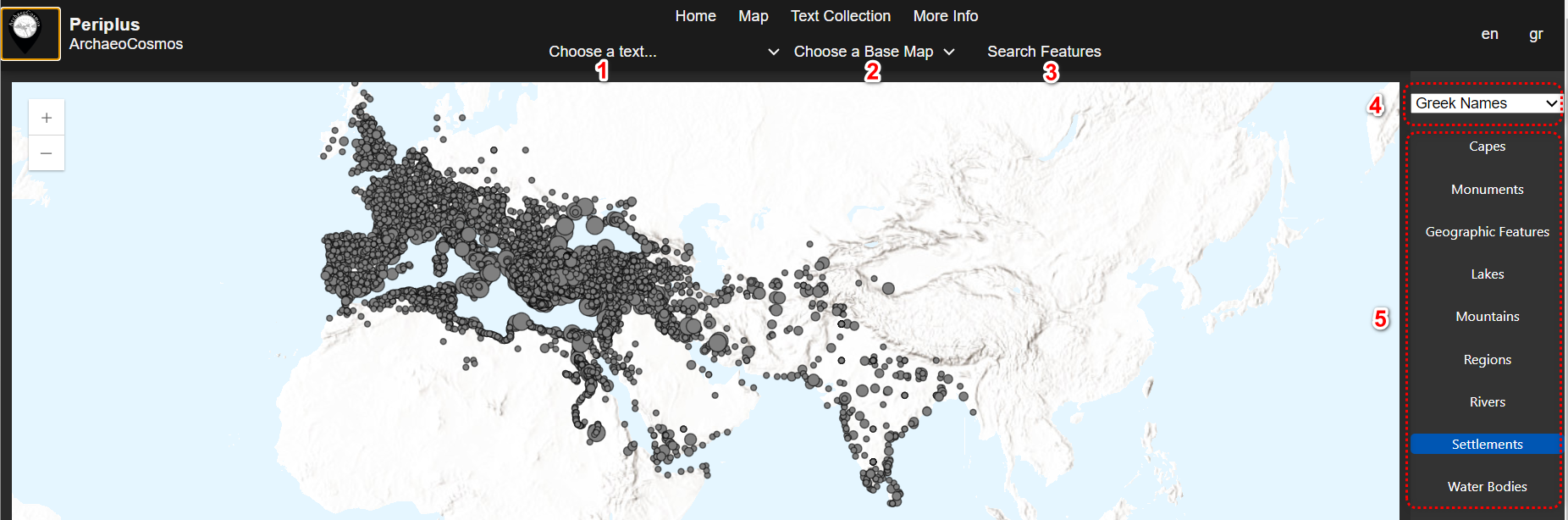
In the top menu you can select one of the available ancient texts to read in the original language and its translation. This feature includes geo-tags for all mentioned geographical locations.
In the top menu you can choose a base map with various options from ESRI:
The Search Features button allows you to find and filter specific features on the map. You can find more detailed information by visiting the relevant help section.
On the vertical menu to the right users can select the type of labels to be displayed for the features:
On the vertical menu to the right, users can use the toggle buttons to show/hide the equivalent layers on the map:
Results. This is the frame where search results are displayed. Results from all layers are shown here, filtered based on your search criteria.
Search Box. Here, you can type the name of the feature you are looking for and all layers will be searched. You can enter either the full name or part of the name to ensure more results. If you are unsure of the term's spelling, it is better to enter only part of it. You can enter text in Latin or Greek letters, but if you search for a term in Greek, make sure to use polytonic script. Capital letters are not taken into account for the search.
Examples: If you want to search for Alexandreia but want to find different spellings of the word, you could enter "Alexandr" or, for even more results, "Alexa".
Label Filters: Use the toggle buttons to search for either a Greek name (in Greek letters or transliterated), a Latin name, or a Modern name of a feature. You can also use combinations: for example, if only the buttons for the Greek and Modern names are pressed, then the search will be conducted only in those database fields. No results will then be returned from the database field for the Latin names.
Search Type: Use the toggle buttons to specify how the search term should match:
Search Button: Execute the search with the specified filters.
Clear Button: Reset the search filters and clears the results.
Number of results: The number of results in each one of the layers.
Results: All the results in each one of the layers.
Zoom to Feature: Focus the map on the selected feature.
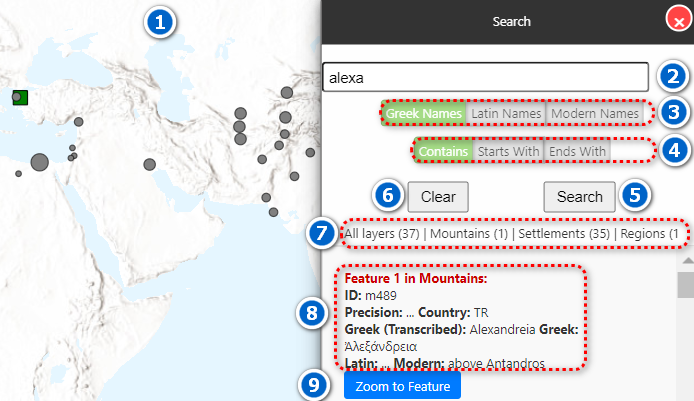
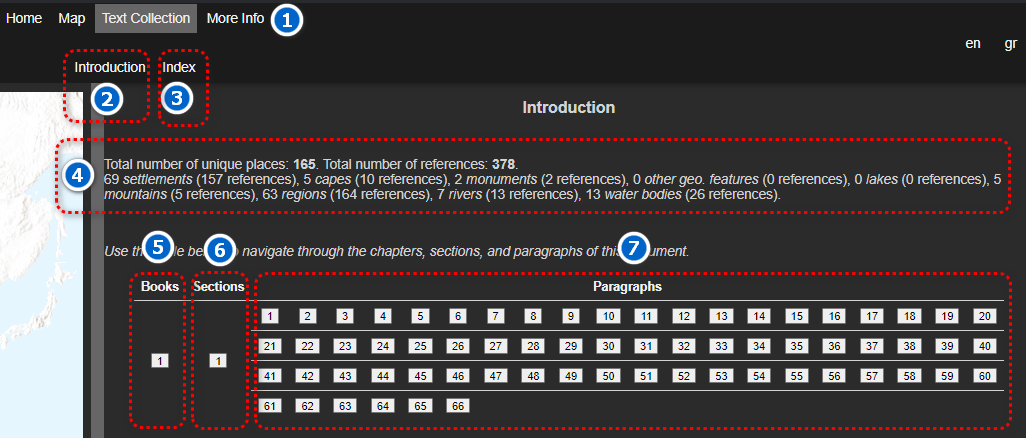
Main Menu: Provides navigation links to different sections of the site.
Introduction: This section provides an introductory text for the selected text, giving an overview of its content and context.
Index: In the index section, users can navigate to a specific book, section, or paragraph of the selected text.
Summary Statistics: Displays a summary of the total number of unique places, references, and the different types of features (settlements, capes, monuments, etc.).
Books Navigation: Allows users to navigate through different books available in the text collection.
Sections Navigation: Enables users to navigate through various sections within a book.
Paragraphs Navigation: Provides links to specific paragraphs within a section of a book.
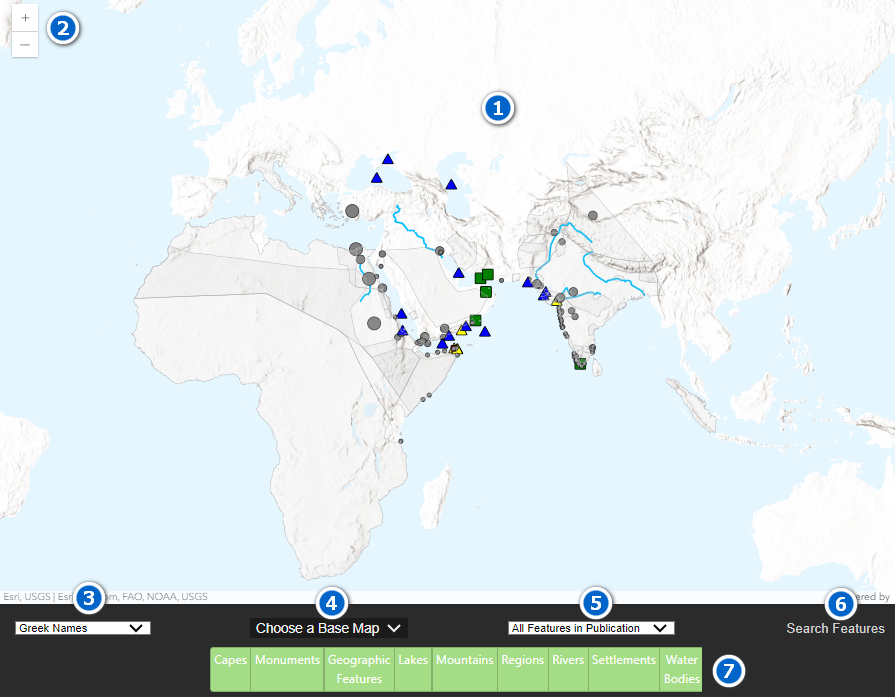
Main Map: The central area of the interface where geographical features are displayed.
Zoom Controls: Use these buttons to zoom in and out of the map for a closer or wider view of the features.
Label Selection: Choose the type of labels to be displayed on the map, such as Greek Names, Transliterated Greek Names, Latin Names, Modern Names, All Labels, or No Labels.
Choose a Base Map: Select a base map from the dropdown menu with options from ESRI, including ArchaeoCosmos, Hybrid, Satellite, Topographic, Gray, Dark Gray, Streets, Oceans, and Terrain.
Feature Selection: Use the dropdown menu to filter the map's displayed features based on different categories.
Search Features: Click this button to open the search panel where you can search for specific features on the map.
Layer Toggle Buttons: Toggle the visibility of different layers on the map, including Capes, Monuments, Geographic Features, Lakes, Mountains, Regions, Rivers, Settlements, and Water Bodies.